<内容>
1.Raf-Director(HMD編)
2.機器構成
3.ツール操作
4.コンテンツ
5.補足
<関連サイト>
・Raf-Director(Raf-Tech.PR01)
PrjURL: https://tech.raf-plan.com/pr01/
・HMD(OpenXR)によるVR体験
PostURL: https://tech.raf-plan.com/pr01/163/
・Raf-Director-Tools
ToolURL: https://tech.raf-plan.com/pr01/88/
1.Raf-Director(HMD編)
「HMD(WMR)でVR体験」の活用事例です。
Raf-Director-VR_Playは、市販HMDをWebVR接続で使用できます。
この事例では、HMD(WindowsMR)でVR体験する流れを紹介します。
2.機器構成
今回の構成は、以下の通りです。
HMD:WindowsMR(富士通FMVHDS1)
GamePad:Logicool F310


「WindowsMR FMVHDS1」 「Logicool F310」
PC:BTOパソコン
PCスペック
・CPU:Core-i5 8500
・MEM:8GB
・GPU:GTX1060 3GB
同等スペックPCを 楽天市場で確認
参考)WMRのPCスペックは、以下の検索で確認できます。
PC構成の判断は、こちらを優先してください。
「Windows Mixed Reality PC ハードウェア ガイドライン」
3.ツール操作
「Raf-Director-VR_Play」を使用します。
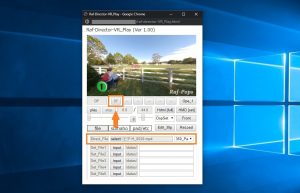
「VR_Playのファイル設定、表示選択」
ファイル選択のTypeは、以下のような選択ができます。
・GoproFusionの360VRパノラマ動画 ⇒ [360_Pa]
・Insta360Evoの180VR3D動画 ⇒ [180_3D]
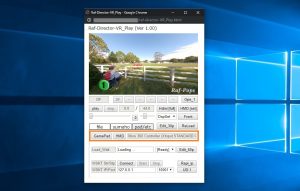
「VR_Playのゲームパッド設定」
ゲームパッドの操作は、以下の通りです。
A :再生/停止
B :選択(0s、コンテンツ、Front)
←→:視点移動
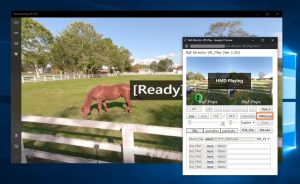
「Mixed Realityポータル、VR_Play」
HMDの起動操作は、以下の通りです。
①[HMD(set)]を押す
(⇒HMD接続確認⇒[HMD(start)]変化)
②[HMD(start)]を押す
(⇒MixedRealtyポータル起動⇒HMD映像表示)
HMDの正面調整したい場合
[HMD(stop)]⇒HMDを正面に向ける⇒[HMD(start)]を押す。
以降は、HMDを装着し、ゲームパッドで操作します。

4.コンテンツ
「360VR、180VRのカメラ」で撮影しました。

「GoproFusion」 「Insta360Evo」
各機材で撮影した動画コンテンツは、以下の通りです。
・GoproFusion ⇒ 360VRパノラマ動画
・Insta360Evo ⇒ 180VR3D動画
どちらも、4K(3840×2160)動画に変換します。
(理由は、<補足>を確認ください。)
VR体験での画質は、以下の通りです。(個人的感想)
・GoproFusionは、遠近ともに「ボケが少ない」感じです。
・Insta360Evoは、「遠くがかなりボケる」感じです。
市販HMDを利用する場合は、現状「GoproFusion」をお薦めします。
理由は、少し荒いですが「ボケが少なく印象が良い」ためです。
「Insta360Evo」は、「遠くのボケに違和感」を感じます。
「ボケ対策」ができれば、3Dを活かせるのですが・・・。
なお、どちらも「5Kカメラ」ですが、このような差が発生します。
HMD目的のカメラ選びは、「解像度+画質」で考えてください。
5.補足
・HMD(WMR)の設定
⇒Mixed Realtyポータルを設定してください。
※Windows標準機能なので、WMR接続し指示通り進めるだけです。
(20200507追加:OpenXRのアップデートも実施してください)
※このツールは、[HMD(start)]で、MixedReartyポータルも起動します。
終了時は、それぞれ停止してください。
・VRコンテンツの解像度
<動作確認状況>
MP4[H.264] ⇒ 4K(3840×2160)以下
MP4[H.265] ⇒ HEVCは動作しません
WebM[VP9] ⇒ 5.7K(5760×2880)確認
※補足※
H.264は、4Kを超えると高負荷状態になりました。
WebMは、5.7Kでも安定動作しました。(8K:未確認)
※推奨※
・手軽に楽しむなら、Mp4変換が良いです。
GoproFusion:専用アプリで4K出力する
Insta360など:専用アプリで5.7K出力後、FFmpegで4K変換する
・画質にこだわるなら、WebM変換が良いです。
FFmpegで、WebM[VP9]にCodec変換する
・VRコンテンツの「Set_File」設定
⇒ファイル選択、SVGOサーバー経由で設定できます。
※Set_Fileは、[File]、[Intrtv]、[datas]を最初に選択します。
[File] : Direct_Fileと同じファイル選択です。
(静止画:複数選択、動画:1ファイル)
[Intrtv]: インタラクティブのファイル選択です。
(設定ファイル:インタラクティブ+関連ファイル:複数選択)
[datas]: SVGOサーバー経由のファイル設定です。
(設定ファイル:インタラクティブ、エディット)
※SVGOサーバーとは、HTTPとSoked.IOのサーバーを立ち上げる実行ファイルです。
立ち上げると、http://127.0.0.1:8080/datasを参照できます。
[datas]の利用には、このSVGOサーバー実行が必要です。

